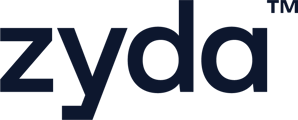"Voucher Limitation" will allow you to choose specific items and only apply the voucher on those selected items.
To create a voucher for specific items, follow the below steps:
User Authority to voucher for specific items:
Owner ✅Manager ✅
Operator ❎
2- At the top right of the dashboard, click on "Add Voucher" and fill the needed information:
"Voucher Limitation"
Choose what the voucher will apply to (Order total) or (Specific Products)
- "Order total": The normal voucher that applies on all the products / items
- "Specific Products": Selecting specific products will show a dropdown sign where you can choose the items that your voucher will apply to
Notes
- The dropdown will show all the items under the categories you have and you will see whether they are published or not so you could pay attention to the unpublished items and avoid selecting them
.gif?width=688&height=363&name=ScreenRecording2024-08-01at3.17.26PM-ezgif.com-video-to-gif-converter%20(1).gif)
- Voucher details will show up on both the order card and the printed receipts

- The voucher gets automatically deactivated if all products were deleted from the dashboard.
- If a voucher of specific items is set as a public voucher it will show as "Limited to specific products" on the website

- In the "Shopping Cart" page, the items with the voucher applied on will show the original price with a strikethrough and the new price after applying the voucher.

"Voucher Type"
Choose (Percent / Amount / Free Delivery)
- If you select (Percent): Write the percentage of discount
- If you select (Amount): Write the amount of discount
- If you select (Free Delivery): Delivery will be for free
"Minimum Requirements"
Set the minimum amount for the voucher to be applied
-
"None" means there are no minimum amount and customers can apply the voucher with any total amount for the order
-
"Minimum Order Amount" means that not all the customer can apply the voucher and only the customer who checked out with the minimum order amount you set can apply the voucher code
"Usage Limits"
Set the voucher usage limit per code and per customer - (Optional)
-
Marking on ✅ "Set the total times this code will be valid for use" will allow you to set a specific number for how many times the code can be used
-
Marking on ✅ "Set the total times a customer can use this code" will allow you to set a specific number for how many times one customer can use the code
"Time Period"
Select the start/end date and time
- Set the start date & time
- If you want to set automated end date, mark on "Set end date" ✅ and select the end date & time if you want it "unlimited"
3- After filling in the needed info to create the voucher, click on "Save"
"Public" / "Private"
After clicking save, you will be directed to the main page of the vouchers so you can choose whether you want this voucher to be (Public / Private)
-
"Public" means that the voucher will be appearing to all your customers on your website
-
"Private" means that the voucher will not appear on the website and only your customers who you share the code with, will be able to use it
View the voucher's details
- Clicking on the options sign at the right and "View details" will allow you to display the list of products that the voucher applies on.