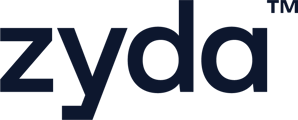User authority to use the new "Orders" tab and change orders' status:
-
Owner ✅
-
Manager ✅
-
Operator ✅
Now orders are separated into 2 main tabs
Current Orders
The orders that still need actions to be delivered or completed
(New orders - Scheduled orders - Un-assigned orders…etc)
Past Orders
The orders that do not need any further action
(Canceled - Completed) orders
Current Orders are displayed as follows:
-
Order Number & Customer Name
-
Delivery Area
-
Payment Method (Cash - Credit)
-
Countdown Timer
-
The Order Status / Order Stage
The Countdown Timer
-
Now orders will show a countdown minutes timer for the estimated delivery time that makes you pay attention to your new orders and will allow you to take faster actions on them avoiding any delays in delivery
-
When the countdown is over (reaches 0), it starts to count with negatives (For example -1 -2 -40 …etc) and if there are no actions taken 3 hours after the estimated time of delivery is over (reachs 0), the order will move automatically to the “Past Orders” and will no longer be under the "Current Orders"
-
The Timer will be shown in colors (Green - Yellow - Red) based on the estimated delivery time or the countdown that occurs whenever we do not take an action on an order that needs an action to be completed
The Order Status / Order Stages
Orders go through different status or stages to be completed by taking action on them
Accept Order
Once the customer submits the order, the status will be shown as “Accept Order” and when you press it, you accept this order and a new window will open to assign the delivery right away
Assign Delivery
Once the order is accepted, another tab will open, “Assign delivery” to assign this order either to a courier you are integrated with or to your own drivers
-
You can add a new Freelancer rider for one-time assignment by selecting the “Freelancer” button and fill the Phone and the Name sections.)
-
If you want this Freelancer rider to be added to your list of riders for future assignments, mark the box next to “Add to my list of drivers for future assignments)
-
Whenever you want to edit the rider details and settings, you can click on "Manage" at the top right which will take you to the VERD tab where you can edit your riders list or click on the "Settings sign" at the top right to edit the assigning settings for each rider (Rider capacity / Auto-assign Rider / WhatsApp flow). Check this article for more details.
Pending Acceptance
Once the order is assigned to a courier or a rider the status will be "Pending Acceptance" where the rider or the courier needs to accept delivering the order
(If the delivery assignment is failed, the status will be
("Driver Declined Request - Reassign")
Driver Declined Request / Reassign
This means that the courier or the rider did not accept delivering the order and you will have an option to “Reassign” so the order status can move to the next stage
(If the delivery assignment was successful and the driver has accepted the delivery request the status of the order will show ("Ready for Pick up")
(Rider accepted request)
Once it's "Ready" and the rider accepts the delivery from his end, the status will be changed to (Rider accepted request)
(Courier en route to pick up) - (Courier/Rider) Out for Delivery
This means that the courier is on his way to pick up the order from your restaurant/store or if the order was assigned to one of your riders to pick-up and on his way to deliver the order
Completed
This means the order got delivered and once the rider/courier accepts the order and updates the status from their side, the order status will reflect as the same status on the dashboard accordingly and the order will be moved to “Past Orders
To watch a short video on the new Orders tab update